

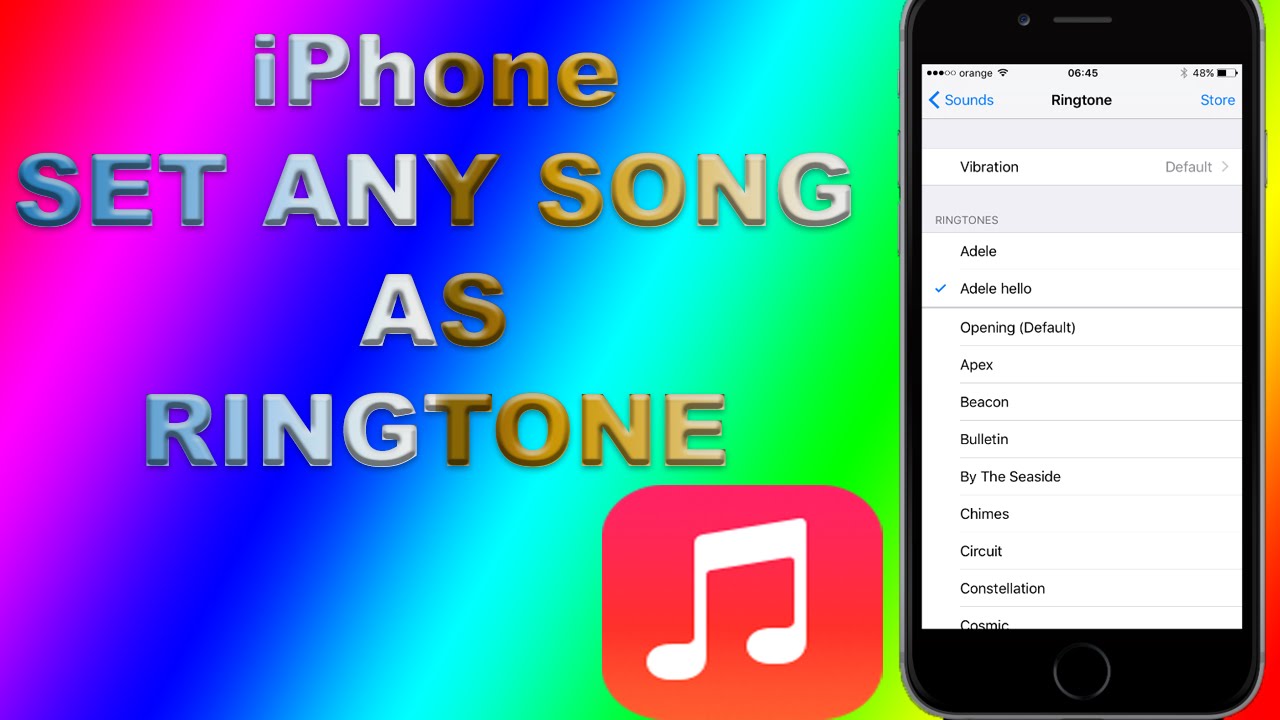
To choose your new ringtone launch the “Settings” app.The new ringtone will be synched to your phone and it will display under “Tones.”.Use copy and paste if drag and drop doesn’t work. m4r file to the “Tones” section in iTunes. Under the “My Device” section in the left sidebar, select “Tones.”.Via iTunes, click on the device icon displayed towards the left of the Library’s navigation bar.If this is the first time you’ve connected your iPhone to your computer, you’ll be asked to confirm that your iPhone can be trusted – then enter your iPhone’s pin. To transfer the file onto your ringtone, connect your iPhone to your Mac or PC using your USB cable.From the iTunes library, drag and drop the ACC file onto your desktop.To change the ACC file’s extension so that iTunes recognizes it as a ringtone:.Right-click on the one that says, “MPEG audio file” (MP3) to remove it from your library if you wish.To differentiate the two, in the library right-click on the headings and select “Kind” to enable the column. Now you’ll have two copies of the same audio file in your library the original and the AAC version just created.Select the file then click on “File” > “Convert” > “Create AAC Version.”.Drag and drop the file to iTunes, then find it under “Library” > “Songs.”.To convert your audio file to ACC format: m4r format before it can be used as a ringtone jump to step 9 if this is the case. Your file will need to be in ACC or extension.If the file is longer than 40 seconds, and you wish to use a section of it, you can use an audio editor to cut it to the part you want to use.Select an audio file that is a maximum of 40 seconds long, otherwise, iTunes will not copy it to your phone.


 0 kommentar(er)
0 kommentar(er)
